Instructions and Help
General Features
Zoom in or enlarge the image:
- 1. Pinch with two fingers to zoom in and out.
- or
- 2. Double tap with one finger to immediately zoom in fully. Once zoomed in, double tap with one finger to immediately zoom back out.
Portrait and Landscape View:
Rotate the iPad to alternate between portrait and landscape view.
Scrolling:
Touch, hold, and drag anywhere on the score to shift it around. The linen background underneath the score indicates the edges of the page. To scroll through a score with multiple pages, swipe one finger vertically up or down. When you open a score with multiple pages, it will likely open on the final page of the score so you will have to scroll down to the bottom to access the first page of the score.
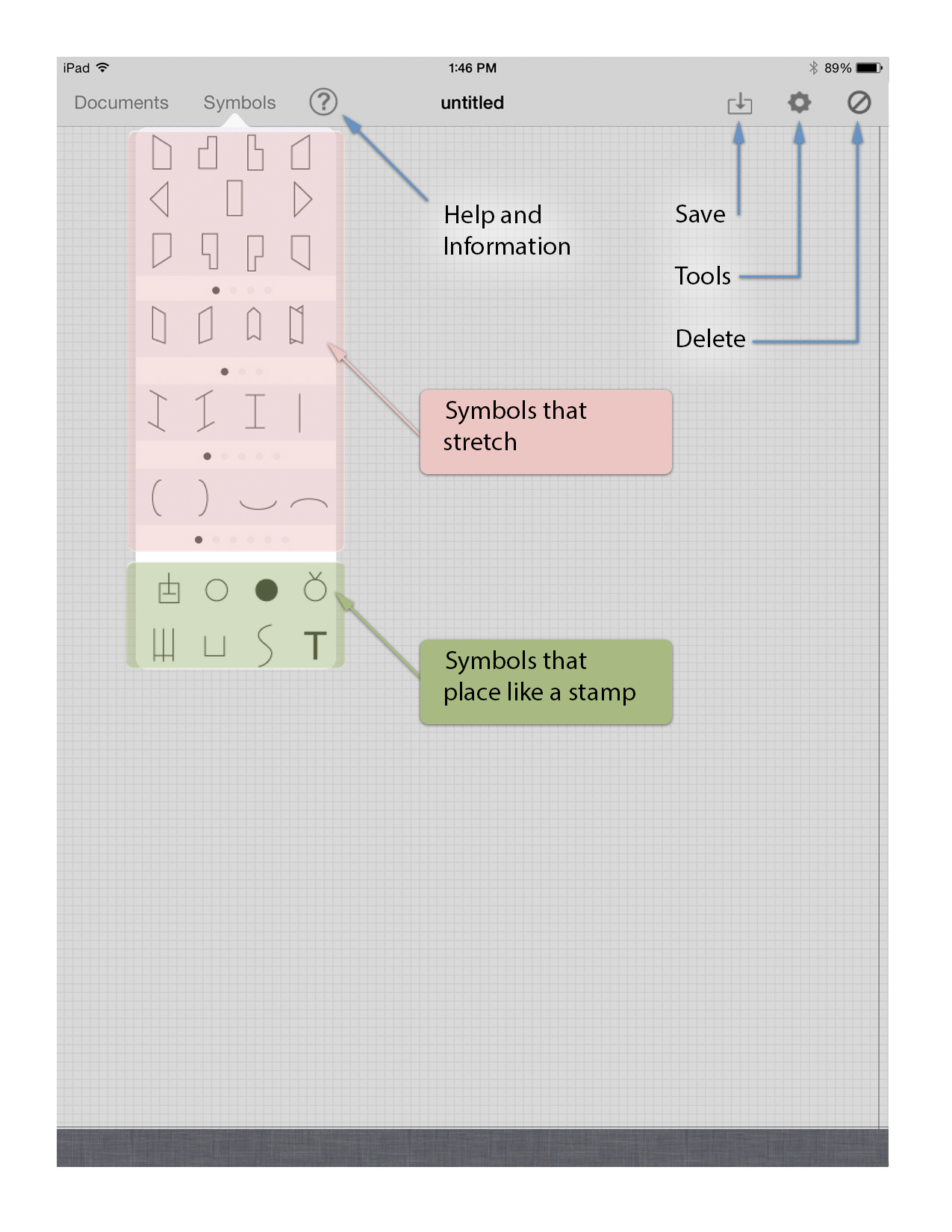
Documents
All of your files – both those you import from LabanWriter and those you create and save in KineScribe – live in this file list.
Creating a new score:
- 1. Tap once on Documents.
- 2. Tap once on "New Score."
Opening an existing score:
- 1. Tap once on Documents.
- 2. Tap once on the desired score.
There is currently no command to remove a file from the file list.
Symbols
All symbols can be found in this drop down menu. To browse through each row of symbols, swipe left or right. Some of the symbols are “stretchables,” and some act like stamps. Tapping the Symbols button once brings up the symbol palette. Tapping anywhere off the symbol palette makes it go away.
To display a symbol’s name, do a long touch on its icon in the symbol palette.
- 1. Open the Symbols palette.
- 2. Tap once on a symbol.
- 3. Drag to create the symbol the length and width that you want it to be.
Placing a symbol that acts like a stamp:
- 1. Open the Symbols palette.
- 2. Tap once on the symbol.
- 3. Tap once on the score to place the symbol.
To manipulate symbols, tap them once. This will encase the symbol in blue lines.
Most symbols that can be resized will be encased by 4 blue dots when selected. To resize these symbols, drag the blue dots in the direction you want to stretch the symbol. If the symbols are small, you may need to zoom in to interact with the blue dots.
Other resizable symbols (hold sign, center of weight sign, pause sign) that do not have encasing blue dots will show a + and – for resizing.
For some symbols, tapping once will also bring up a pop-up menu of modifying options. These manipulations include directions (levels), bows (showing addressing, nearness, surrounding, touching, grasping, supporting), pathways (solid, dotted), and spring (ten kinds of springs), and rotations (degree of turn).
-
1. Tap once on the symbol to select it.
-
2. Then, click the Delete button in the upper right-hand corner of the screen.
- 1. Press and hold the target symbol (a “long touch”) until it turns red.
- 2. Retain your touch and while it is red, you can move it anywhere on the score.
The T at the bottom of the symbol palette allows you to draw a text box by dragging on the score from left to right. Edit the text by double-tapping in the text box once you have drawn it. Rotate the text by single-tapping on the text box and choosing Rotate from the pop up menu.
The staff symbol places a default staff of one measure of 4/4 time when you place it like a stamp. Once you place symbols on the staff, they become part of it and move when you move the staff.
Manipulating an entire staff:
-
1. Tap once on the staff with a single finger.
One-finger tap - 2. Change the characteristics in the pop-up menu.
Adding measures:
- 1. Tap once to make the menu disappear but retain the staff selection.
- 2. Drag up on the blue dot at the top of the staff and release.
- 3. Repeat to add multiple measures.
Manipulating an individual measure:
-
1. Using two fingers, tap once over the desired measure.
Two-finger tap - 2. Change the characteristics in the pop-up menu.
Two-finger tap
The Floor Plan symbol places like a stamp. To edit the characteristics of the floor plan, use two fingers held close together to tap in the middle of the floor plan.
(Note: The caption slider enables you to assign space for a caption that will move with the floor plan. To insert a caption, make the text with the text box and then drag the text into the caption space.)
One-finger tap
To place a pin, use one finger to tap anywhere in the floor plan. To manipulate pins, use one-finger to tap on the desired pin which brings up the following options:
- 1. A slider to set the pin’s direction
- 2. – and + to resize pins
- 3. A delete button, which is the only way to delete pins
- 4. Options to make the pin male, female, or non-gender-specified
The Front Sign symbol places like a stamp. To manipulate the front sign, use one-finger to tap on the front sign which brings up the following options:
- 1. A slider to set the pin’s direction
- 2. – and + to resize pins
- 3. A delete button, which is the only way to delete pins
Help and Information
A single tap on the Help and Information button bring up links that connect you to this online help menu and general information about KineScribe.
Save
Saving your score:
- 1. Tap once on the Save button to bring up a dialogue box.
- 2. Name your score and click OK.
- 3. Your score will appear in the Documents list.
You can save the same file multiple times under the same name through the Save dialogue box. To save it to your computer as a LabanWriter file, download it via the sync through iTunes.Be sure to save often while making a score.
Tools Menu
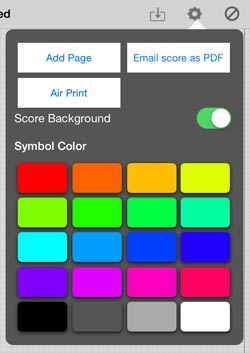
Add Page:
Tap once to add a page to your score to create a multiple-page score.
This button adds one page at a time.
Email score as PDF:
Tap once to email the score as a PDF directly from KineScribe.
Air Print:
Print wirelessly to any ePrint-enabled printer that is connected to the same local wireless network as the iPad in use.
Score Background:
Slide the Score Background slider on to have a graph-paper background on your score.
Slide it off to have a plain score background.
Symbol Color:
All symbols except for the Staff outline can be turned any of the colors in this palette. To change a symbol’s color:
- 1. Select the desired symbol.
- 2. Open the Tools Menu.
- 3. Select the desired color for the symbol.
Troubleshooting
Quitting KineScribe from the main iPad home screen wipes clean most instances of score freezing.
There is no “Undo” command at this time. Future releases will include an Undo command.