Captions in Panopto
Note: If you have a student in your class with an accommodation from Disability & Accessibility Resources (DAR) that requires captioning, ITS and DAR will work with you to arrange human captioning of the media for your course.
Unless there are captions requested by DAR, your videos will be captioned by AI, or artificial intelligence. While AI captioning is very accurate, you may want to edit your video’s captions as needed to correct any misspellings.
Captions are indicated in Panopto by the cc icon when viewing a media library.
![]()
If you plan to post media in a language other than English, get in touch with ITS for captioning options.
Note: If you have a Zoom transcript to upload as captions, the timestamps can be removed using Notepad++ or BBEdit. For more on how to do that check here.
Editing captions
Note: If you are an instructor or have uploaded a video to Panopto, you should have the ability to edit the captions. If you need to edit captions and don't see the editing option, contact its@reed.edu for assistance.
Edit captions by either going to the Lecture Recordings Panopto activity block in your Moodle course, or by logging into https://reedcollege.hosted.panopto.com/ and navigating to the appropriate media folder. Either way, the process is the same. Follow these steps, or view the animation below.
- Find the media you wish to edit. Hover over the media and click on the edit link.
- Go to the Captions menu item on the left side bar.
- Edit any caption by clicking on the caption.
- Delete any captions by hovering over the caption, choose the three dot menu item, then the delete option.
- Add a caption by positioning your playhead to the appropriate spot in your video, and add a caption.
- Click on the Apply button to make any editing changes.
- Your media will be re-processed to apply the changes, then will be available shortly.
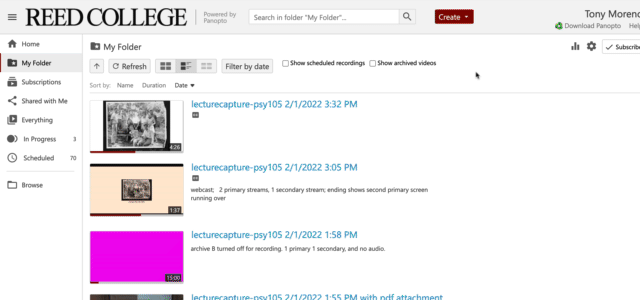
Downlaod Captions
If you want to access the caption file already on a video, that can be done in the video settings. Read this guide on how to download captions.