The VCR: Video Conference Room
What is the VCR?
The VCR is the Video Conference Room, located on the first floor of the Educational Technology Center (ETC 105A). It is a self-service video-conferencing space that may be reserved by and faculty, staff, or student in need of a video conference space for job interviews, faculty searches, webinars, and more. When not reserved for a video conference, the space is open to the Reed community.
In the space there is a 70" monitor, a Mac Mini, microphone, speaker, and webcam set up specifically for video conferencing. 6 people can fit comfortably in the VCR, 8 if everyone squeezes in.
Supported software includes Zoom and Google Hangouts Meet. It is important to become familiar with the equipment in the space, prior to holding a video conference.
Getting Trained to use the VCR
The specialized equipment requires a bit of training. To schedule your training, contact vcr@reed.edu. Once trained, you can reserve the VCR for a time when it is available.
Reserving the VCR
Visit calendar.reed.edu to create a calendar event for your desired video conference time. In the ROOMS section of the event, search for VCR. If it’s available, you’ll be able to select it as your location.
The VCR is reservable for video conferences. When not reserved, it’s available on a first-come first-served basis for other scholarly purposes.
Supported Video Conferencing Software
The VCR offers two forms of video conferencing software: Zoom and Google Meet.
Zoom
Zoom allows for easy self-service video conferencing, with high quality video feeds and screen sharing with multiple conference attendees. To use Zoom, double click the Zoom icon ![]() on the computer desktop. After the program opens, log in with your own Zoom credentials or the VCR username and password posted in the room.
on the computer desktop. After the program opens, log in with your own Zoom credentials or the VCR username and password posted in the room.
Hosting a Video Meeting
To start a meeting as a host, open the application, select Start with video or Start without video. If prompted, select Computer Audio. Select Invite others to send participants the link or meeting ID.
To end a meeting, select End Meeting (in red) at the lower right-hand corner of the screen.
Note: All participants will need to download and install the Zoom software.
Joining a Video Meeting
To join a meeting, ask the host for a shared link or meeting ID. The link can be shared via email, SMS, or IM. To join a meeting by phone, ask the host for the provided telephone number and meeting ID (then press #).
Scheduling a Video Meeting
To schedule a meeting, open the application and select Schedule. Fill in the appropriate details. Select Google Calendar to invite guests and add to your Reed Calendar.
In addition to scheduling your meeting in Zoom, be sure you've reserved the space on the VCR calendar.
Changing the Speakers / Webcam
In case the incorrect webcam or speaker is selected, you can change these by selecting the ^ arrows on the bottom of the screen beside audio or video, respectively. Then select Audio Settings or Video Settings to change the output.
For more detailed information, visit Zoom's getting started page.
Google Meet
Google Hangouts Meet is web browser-based video-conferencing software that allows for video conferencing including screen sharing.
To use Meet, first visit meet.google.com and log in with your Reed username and password.
To start an Ad-Hoc Conference:
- Select Start a new meeting
- Click Start Meeting
- Share the invitation information with the attendees.
To schedule a meeting:
- Create an event in Google Calendar at calendar.reed.edu
- In Event Details click Add Conferencing and select Hangouts Meet
- Invite guests to your calendar event
Hosting a Video Meeting
Once you've logged in at meet.google.com, select Start a new meeting, then click Start Meeting. Share the meeting information displayed on the screen with attendees (it's easy to invite them by email).
When you're done with the meeting, click Leave call at the bottom of the screen, or just close the browser window.
Joining an Existing Google Meeting
To join a meeting, ask the meeting host for the shared link or meeting code. To join a meeting by phone, ask the host for the provided telephone number and pin (followed by #).
If you've received a calendar invitation, visit Google Calendar and click on the shared link. Alternately, visit meet.google.com, and enter the code provided by the meeting host.
Scheduling a Video Meeting
To schedule a meeting, create your event in Google Calendar, adding details and guests. Under Event Details, click Add Conferencing and select Hangouts Meet. This will give your guests the ability to join the conference through their calendars.
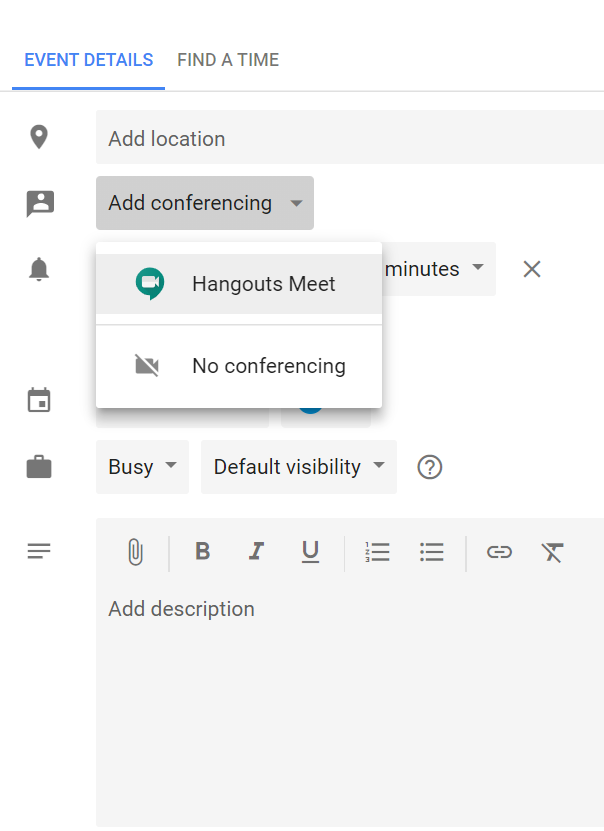
To end a meeting, click the red telephone at the bottom of the screen.
Changing the Speaker / Webcam
In case the wrong speaker or webcam is selected, you can change these by accessing settings. Select the three dots in the lower right-hand corner and select Settings.
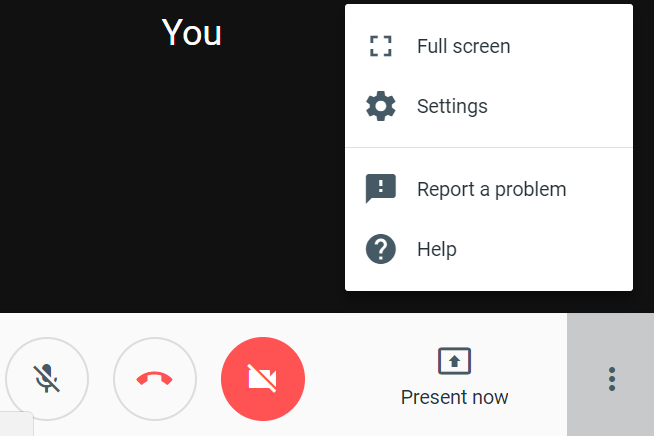
To learn more, visit Google Meet's getting started page.
Contact Us
The VCR is a self-service space. Those seeking further information on the video conference room should visit the VCR in advance to explore how it works, or request in-person training.
To request training on the specialized hardware and software in the VCR, please contact vcr@reed.edu.
To report missing or broken hardware, please contact the CUS help desk, located adjacent to the VCR.