Copy and Pasting from Google Docs
While you should be writing your thesis in Word from the beginning to avoid the often tedious process of transferring from Google Docs, there are a few ways to make the switch easier:
To copy over a document, it's easiest to copy chapter-by-chapter.
- Open up your thesis word document in Microsoft Word.
- Note: You MUST be using the downloaded version, NOT the version of Word available in your web browser.
- Locate where in the thesis template you want to add your chapter.
- Turn on"Show/Hide ¶", otherwise you won't be able to see section and paragraph breaks, it appears as a "¶" icon in the bar at the top of Microsoft Word. Ensure that there is a 'Section Break (Odd Page)' above where you're adding your chapter.
- Note: If you can't see any section breaks, make sure that
- Go into the styles pane and select "Heading 1, h1".
- Note: The styles pane is located in the top bar in Word towards the left side of your screen and looks like this:
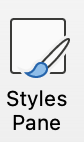
- Note: The styles pane is located in the top bar in Word towards the left side of your screen and looks like this:
- Type the title of your chapter, making sure that it is in the"Heading 1, h1" style.
- Press return three times and then insert a new 'Section Break (Odd Page)'
- Note: On Mac, this can be done by going to Insert > Break > Section Break (Odd Page).
- If you are on Windows, we have instructions for inserting section breaks.
- Move your cursor to the line in-between the chapter title and the section break you just added.
- Open up wherever you've written your thesis and select the entirety of the chapter (everything below the chapter title and before the following chapter title)
- Copy it and then paste it into Word, between the chapter title and the 'Section Break (Odd Page)'
- Paragraph by paragraph, place your cursor into text within the paragraph. Don't highlight the paragraph. Then, select "Body, b" from the styles pane. This puts each individual paragraph into the standard styling for the thesis template.
- Note: You can select all of the paragraphs and put it into body, however it will remove the styling (bold, italic, underlined text). If you have a minimal amount of styling in your text and are willing to go back and add it in manually, this may save you some time.
- If your chapter contains any subchapter titles, highlight them and select "Heading 2, h2", "Heading 3, h3", etc. from the styles pane, depending on the subchapter level.
- If your chapter contains any inline/block quotes, highlight them and select "Quote, q" from the styles pane. If you only have in-text quotes, you don't need to do this.
- If your chapter contains any figures, select the figure image and select "Figure, fig" from the styles pane. For the figure title, highlight it and select "Figure Title, ft" from the styles pane. Finally, highlight the figure caption and select "Figure Caption, fc" from the styles pane.
- Note: The primary difference between the 'figure caption' and 'figure title' styles is that text in the 'figure title' style will show up in the table of figures and is best for short descriptions, while text in the 'figure caption' style will not, which is best suited for longer titles or figure captions.
- If your chapter contains tables, you don't have to set the text within the table to a particular format, however you should highlight the table's title and select "Table Title, tt" from the styles pane and then highlight the table caption and select "Table Caption, tc" from the styles pane.
- If your chapter contains any citations (manual or through Zotero) you will have to manually re-enter the citations. It is preferable to use Zotero for re-inserting or inserting citations. A guide on using Zotero is available from the library.
Repeat these steps for each chapter you need to insert. If you have any questions, feel free to reach out to CUS.