Windows App (formerly called Microsoft Remote Desktop/MRD)
Windows App (formerly called Microsoft Remote Desktop/MRD) allows administrative staff to access Windows-based applications. Follow the steps below to install and configure Windows App on your Reed Mac. The two most common methods are outlined below. If you need to save files locally to your computer, please follow the steps to Configure a PC.
Update 11/25/2024: IT has upgraded the MRD server which fixes a previous printing bug. The old server will be going away on December 16, 2024. Please delete your existing MRD Workspace or PC (mrd.reed.edu) by clicking the Trashcan icon and then follow the instructions below to set up the new server (remotedesktop.win.admin.reed.edu).
![]()
- Configuring a Workspace (most common method)
- Configuring a PC (if you need to save files locally to your computer)
Configuring a Workspace (the most common method)
This method allows you to run individual Windows applications from your Mac.
- Open Self Service from your Applications folder
- Find "Microsoft Remote Desktop" and click Install

- Once installed, open the Wndows app and skip/cancel through all the prompts.
- Click the + sign near the top and select Add Workspace
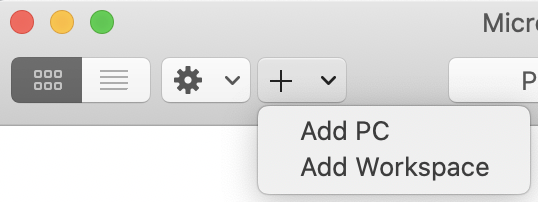
- Type in "remotedesktop.win.admin.reed.edu", wait a moment, then click "Add".

- At the username prompt, enter your username as "admin\username" (no quotes - replacing username with your username). If visible, go ahead and check the box to “Store user name and password”. If you don't see the option, to store your username and password here, you may need to open Preferences to add and save a user account.
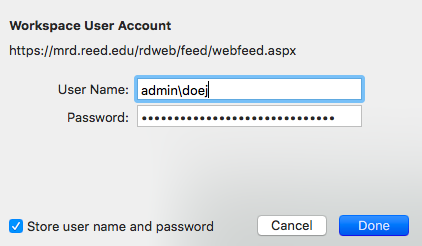
- After a successful connection, you’ll see all the available apps. Double-click the one you want to run.

Configuring a PC/Device (useful if you need to save files locally to your computer or print to specific printers).
This method connects you to a virtual Windows environment. This is helpful if you need to save files locally to your computer or print to specific printers.
- Follow steps 1-3 above.
- Click the + sign near the top and select Add PC
- In the PC Name field, enter: remotedesktop.win.admin.reed.edu
- Click the Folders tab.
- To save files locally to your computer, check the Redirect Folders box, and click the + icon to navigate to a folder on your computer. We recommend you choose your user folder (/Users/username).

- If you need to print to printers already installed on your computer, click the Devices and Audio tab and check the Printers box.

- Go to the Display tab and uncheck the box Start Session in Full Screen.
- Click Add.
- Click the Devices tab at the top and then double-click on the computer icon.

- At the username prompt, enter your username as "admin\username" (no quotes - replacing username with your username).
- After a successful connection, double-click on the app you need to run from the desktop.
Questions? Please contact the Help Desk at cus@reed.edu.