Banner 9 Tips
Banner 9, aka, Banner Admin Pages, is the latest version of Banner. It was implemented fall 2018 to winter 2019. This is a collection of tips that have been useful for Banner Admin Page users.
- Accessing Banner 9
- Using a Private/Incognito Browser Window
- Clearing the Browser Cache and Cookies
- Bookmarking Banner 9
- Keyboard Shortcuts
- Application Navigator
- Problems Logging in
- Using Save and Print Option from GJIREVO
- Viewing Banner Version Information
- Finding the Name of the Underlying Database Field
Accessing Banner 9
Any web browser can be used for connecting to Banner 9.
The links to connect to Banner 9 (TEST or REAL) are on the staffapps page.
Using a Private/Incognito Browser Window
If you open multiple Banner 9 sessions in a single browser, they all share the same cache (a local store of files from recently visited pages) and the same cookies (tokens used for things like authentication). Some users have found that the cache and cookie sharing can cause unexpected or unwanted behavior. For instance, one session can time out from inactivity, and your other session will become invalid because they use the same authentication cookie.
You can avoid those complications by opening each Banner 9 session in a separate private/incognito window:
- Firefox: Choose "New Private Window" from the File menu, or type Command+Shift+P
- Chrome: Choose "New Incognito Window" from the File menu, or type Command+Shift+N
- Safari: Choose "New Private Window" from the File menu, or type Command+Shift+N
Clearing the Browser Cache and Cookies
Your web browser keeps a local cache of recently visited pages, and web tokens (cookies) obtained from other sites. In some cases, the cookies or cache can become corrupted, resulting in unpredictable errors when accessing a page.
To clear the cache and cookies, perform the following operations:
Chrome: Chrome menu > Delete Browsing Data > Choose Advanced tab > Select "Cookies and other site data" and "Cached images and files" checkboxes > Select time range of 24 hours > Select Clear Data button
Safari: Safari menu > Clear History... > Choose "Today and Yesterday" > Select Clear History button
Firefox: Firefox menu > Settings > Privacy and Security > Cookies and Site data > Select Clear Data... > Select "Cookies and site data" and "Temporary cached files and pages" checkboxes > Select Clear button
Note that if you are currently logged into in a web site in your browser, clearing the browser cookies may cause you to be logged out.
Bookmarking Banner 9
If you prefer to bookmark the links to the Banner 9 interface, you cannot bookmark the page you get after clicking on the Banner 9 TEST (or REAL) links from the staffapps page--because it will resolve to the wrong url.
Instead, navigate to the staffapps page and drag the link you want to the bookmarks toolbar area of your browser.
For example, in Chrome or Firefox:
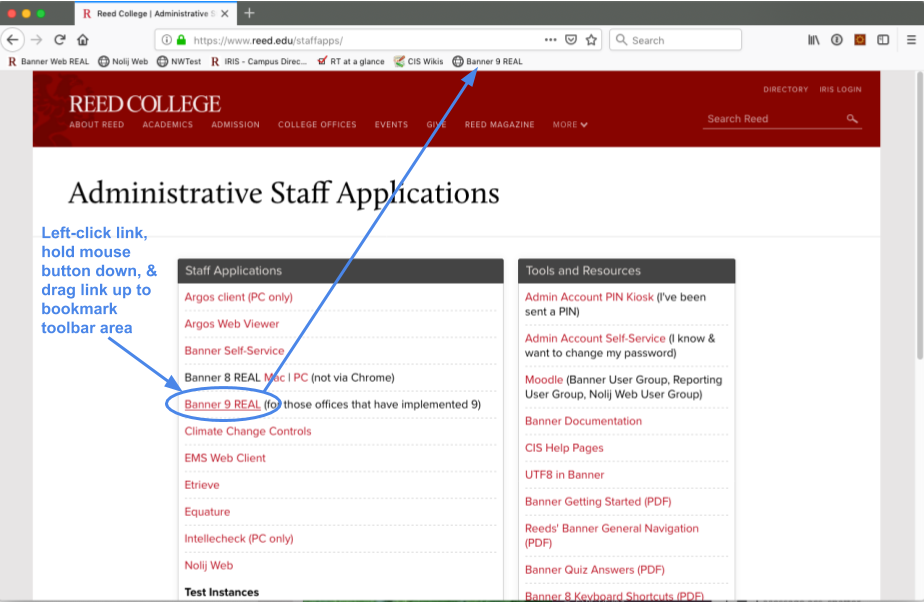
Or in Safari:
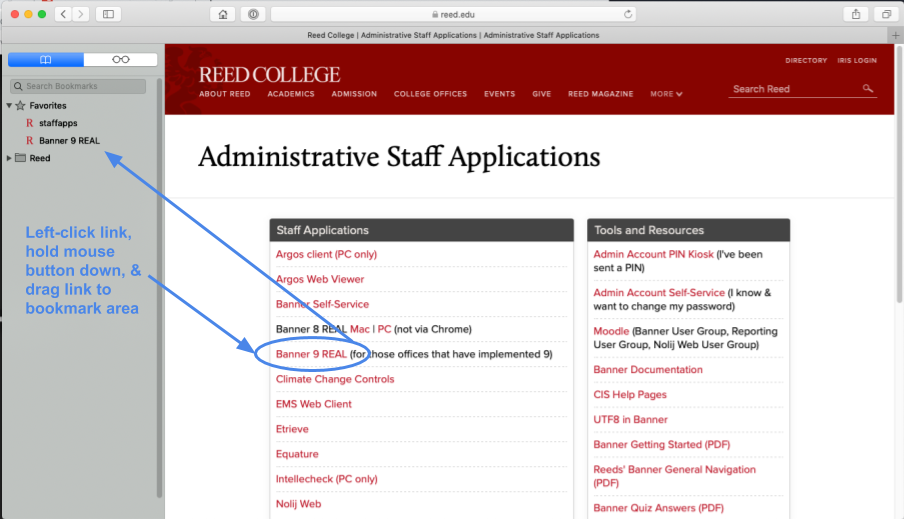
Keyboard Shortcuts
This document lists Banner 8 and Banner 9 shortcuts: Banner 9 Keyboard Shortcuts
Application Navigator
Application Navigator is Ellucian's application that manages your access to Banner Admin Pages. These are some tips for using it.
- If you do not close an admin page before opening another page, they stack on top of each other
- Using the home button on App Nav does not properly close the pages, it just hides the stack of open admin pages
- To clear the page stack, you must revisit each open page and close it by clicking the X icon on the upper left corner, or by using Ctrl-Q
- Open pages, and recently closed pages, appear in the Recently Opened folder on the left menu bar
- Changes made to the key block on stacked pages do not propagate backward to previously opened pages! Example:
If you return to the Application Navigator landing page using the home button at any point in that sequence, it will still be retaining the ID that was first used on SPAIDEN.
It's best to close the forms properly (X icon or Ctrl-Q), or even refresh the browser, to wipe out the pages when you change ID records just in case.
Problems Logging into Banner 9
Issue #1: "I enter my user name and password, but I don't get the Application Navigator ('Welcome to Banner') landing page."
If you have correctly provided your credentials, you can usually fix this by selecting the same Banner 9 URL from your shortcut, or the Staff Apps page. Note that simply reloading the current page will not work; you must reload the original URL you used to access Banner 9.
Issue #2: "I log in successfully and get to the Application Navigator ('Welcome to Banner') landing page, but when I try to load an admin page, I get the spinning wheel icon and the page never loads."
Click on the lock icon to end your session, then launch a new one. Most of the time, the second attempt will result in a session that will launch admin pages successfully.
Using Save and Print Option from GJIREVO
In Banner 9, when reviewing Job Submission output via the Admin Page GJIREVO, there is an option, under Tools, to "Show Document (Save and Print File)". If this is not working for you, go to the GUAUPRF Admin Page, select the Directory Options tab, and update the "Data extract format: FILE (.csv), TEXT or WEBUTIL." line to use the "FILE" value, as shown in the following screenshot.
Note: You'll need to log out and back in before this new preference will take effect.
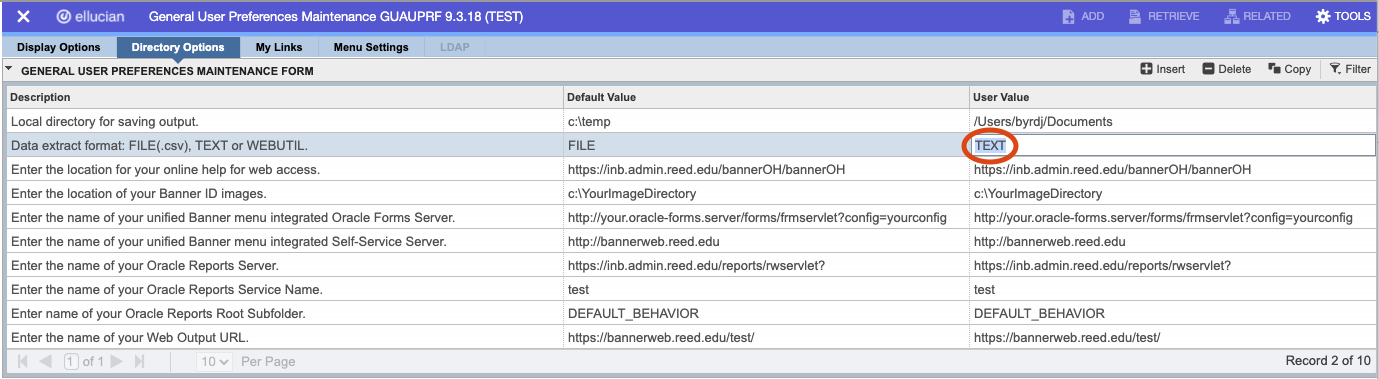
Viewing Banner Version Information
- The release version for an individual Banner admin page is displayed on the title bar at the top of the page, next to the page name (e.g., SPAIDEN)
- Job submission objects typically print the program version in the .log output file
- Versions for installed Admin modules can be viewed on the GUAABOT page in Banner
- Select the "Display Installed Patch Information" on GUAABOT to see the GUIVERS page with detailed module and patch information that includes the installed Self Service modules
Finding the Name of the Underlying Database Field
If you're looking to find where in the database a given piece of data comes from, you may be able to see it by:- moving your cursor to the field in question;
- looking at the white text on the black bottom border of the screen;
- from the left, you'll see "EDIT", then "Record: x of x", then text that tells you block and field from which the data is coming.
- For example, if you're in the Address tab of an Admin Page such as SPAIDEN, and have your cursor in the "From Date" field, you'll see "SPRADDR.SPRADDR_FROM_DATE [x]" where the first "SPRADDR" is the name of the block (often also the table name) and the information after the period is the field name "SPRADDR_FROM_DATE". The number in parentheses is the number of the record you're on.