Installing and Using PaperCut Printers
- macOS Mobility Printer Setup
- macOS Copier Setup
- Windows Mobility Printer Setup
- Windows Copier Setup
- Linux Setup
- Web Print
- Releasing Your Print Job
Follow the instructions below to set up our Papercut print queues on your computer. Once the mobility print package is installed (macOS and Windows), you will be able to choose which of the campus printers you want to send it to.
If you are a student with a campus job that would permit you to charge your print jobs from other accounts, if you are printing to copiers, or in some other situations, you will need to release your print jobs using the PaperCut client after printing.
macOS Mobility Print Setup Instructions
To install Student Printers for access on your Mac computer follow these instructions:
- Click here to get to the mobility print installer for your Mac computer
- Click on the file in your downloads folder
- Click the Installer within the download file.
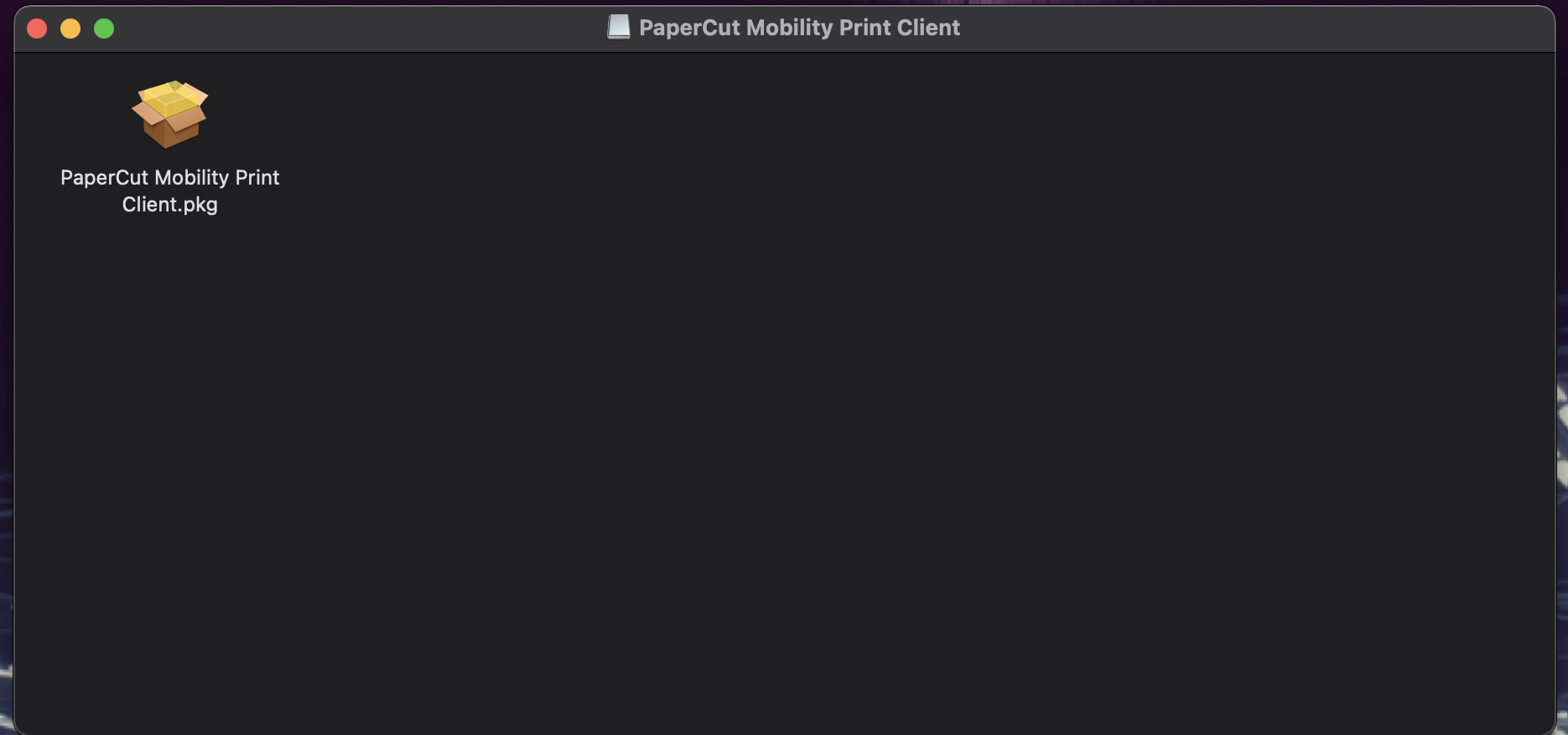
- Click through and agree to the license for the Student Printers
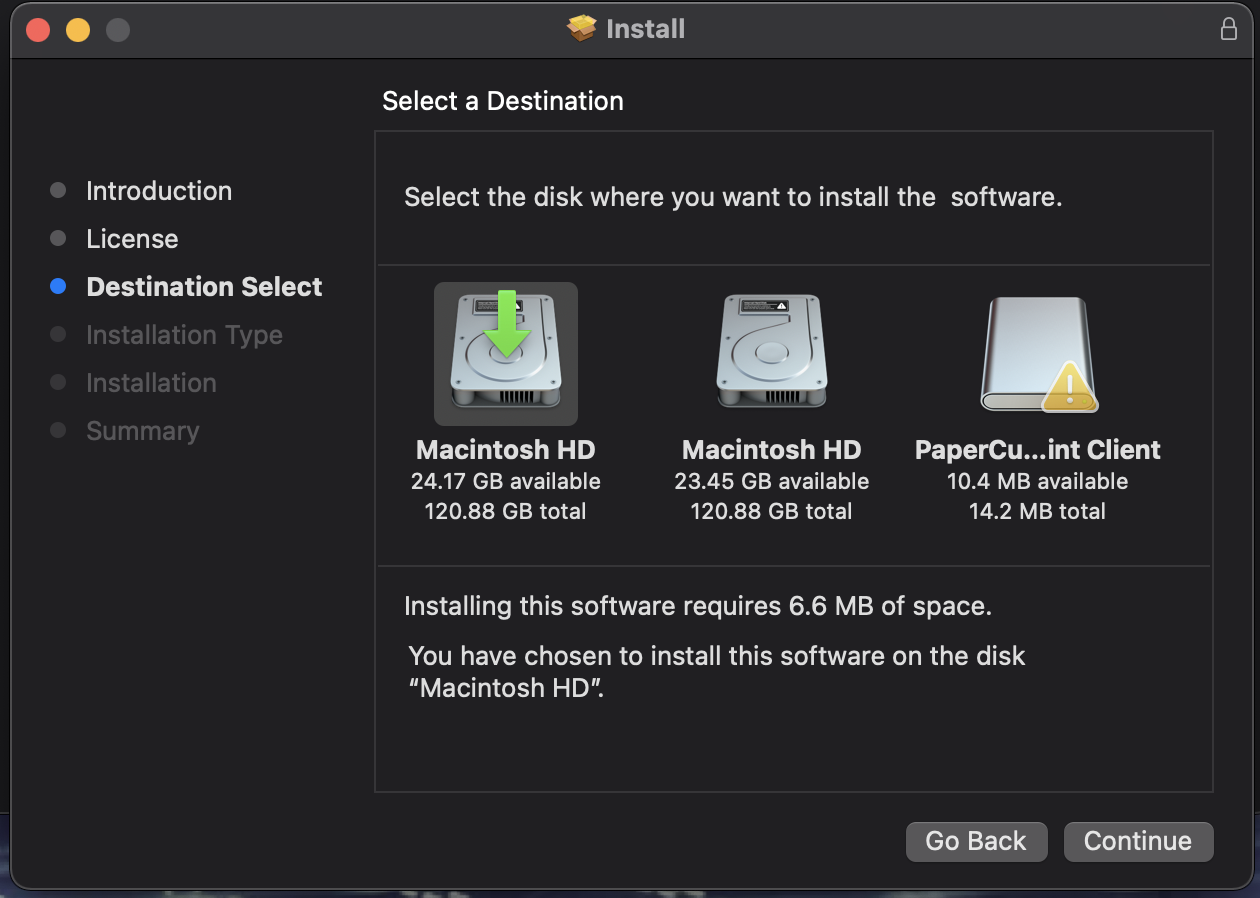
- Select "Macintosh HD" as the location for your installer
- Enter your computer's password and then click "Install Software"
- If the installation was successful, you will receive this notification:
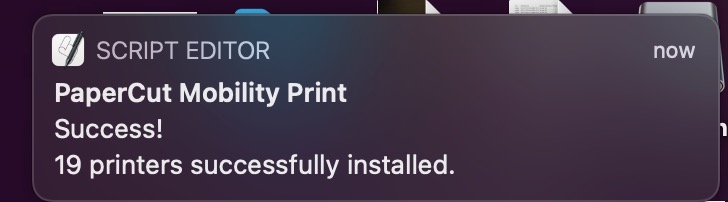
With this installed, you will no longer have to release print jobs on printing.reed.edu. Instead, when you go to the list, all available student printers will be accessible on the printing page:
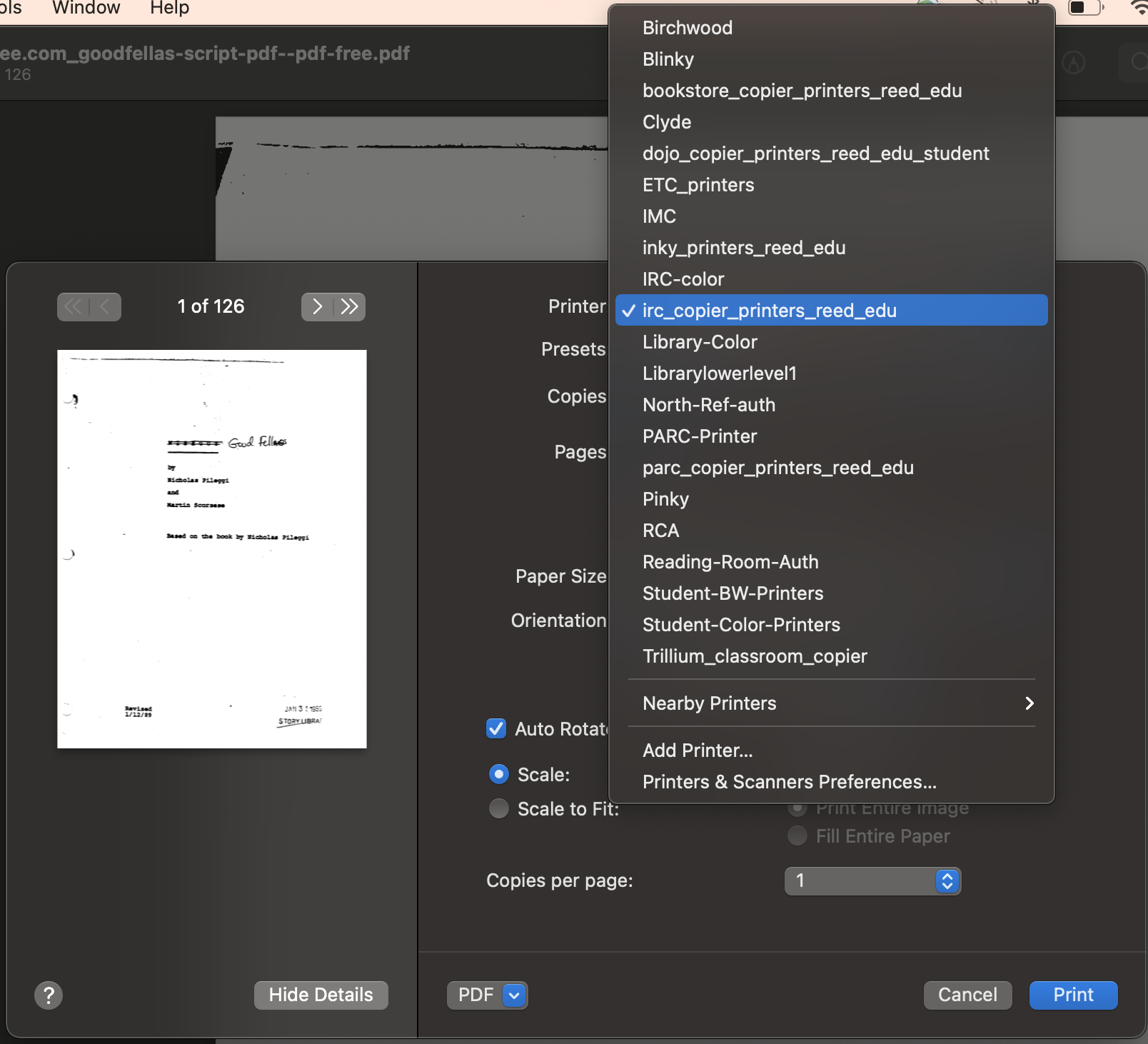
The first time you print to a printer, you will see a prompt like the one below. The name field may be automatically filled with your computer username; however, this is not the name you should use. Instead, use your IRIS/Kerberos username and password. If you click "Remember this password in my keychain", you will only need to provide this username and password once per printer.
If you accidentally enter the wrong username and/or password, you will most likely see a window like the one below. If you do, you can click the refresh icon to put in your name and password again.
macOS Copier Setup
If you want to print color or print envelopes to the Reed copiers, follow these instructions to manually install the copiers:
- Install the Xerox C8045 driver corresponding to your system version here (Hit continue if asked to add copier).
- Go to System Preference -> Printers & Scanners -> click the "+" button on the lower left -> go to the internet/globe tab to enter the following info:
- Address: ipp.reed.edu:631
- Queue: put in the address of the printer (see the table below)
- Use: select Select Software -> search for C8045.
For example, if I want to install the copier in the bookstore, then my setup looks like this:
The queues are:
| bookstore copier | printers/bookstore_copier_printers_reed_edu |
| dojo copier | printers/dojo_copier_printers_reed_edu_student |
| irc copier | printers/irc_copier_printers_reed_edu |
| trillium copier |
printers/trillium_classroom_printers_reed_edu |
| parc copier |
printers/parc_copier_printers_reed_edu |
After printing to a copier, you will need to release your print job using the PaperCut client.
Windows Mobility Print Setup Instruction
(ARM chips running Windows currently not supported by Mobility Print. Follow the instructions below to print to copier)
- Click this link to find the mobility print installer for your PC.
- Find the downloaded file on your machine, and run the installer.
- With this installed, you will no longer have to release print jobs on printing.reed.edu. Instead, when you go to the list, all available student printers will be accessible on your printing pages.
Windows Copier Setup
The mobility print driver will not, by itself, allow printing to a copier
- Install the Xerox C8045 driver corresponding to your system version here to get the latest version of the copier drivers (Hit continue if asked to add copier).
- Extract the drivers somewhere on your computer you can easily find later.
- Navigate to "Printers and Scanners" in settings and click "Add a printer or scanner".
- Let the printer search timing out and click "the printer I want isn't listed".
- In the dialog which pops up select "select a shared printer by name" and enter "http://ipp.reed.edu:631/COPIER_NAME" where COPIER_NAME is one of the copiers in the table below.
- Click "next" and in the dialog box click "Have a disk" and then browse to the location of the driver folder. Inside the driver folder select "UNIV_5.860.1.0_PS_x64_Driver.inf/x3UNIVP.inf" and click "open" followed by "ok". (Generic PS or PCL6 drivers packaged with Windows will also work).
- When given a choice of printers choose "Xerox Global Print Driver PS" and click "Ok", "Next", and "Finish".
- Restart your computer.
| bookstore copier | printers/bookstore_copier_win_printers_reed_edu |
| dojo copier | printers/dojo_copier_win_printers_reed_edu_student |
| irc copier | printers/irc_copier_win_printers_reed_edu |
| trillium copier | printers/trillium_classroom_win_printers_reed_edu |
| parc copier | printers/parc_copier_printers_reed_edu |
After printing to a copier, you will need to release your print job using the PaperCut client.
Linux with CUPS Support
Ubuntu
Currently, only copiers have been tested to work on Ubuntu 22.04.1 LTS.
Go to Settings > Printers > Additional Printer Settings (at the bottom of this image).
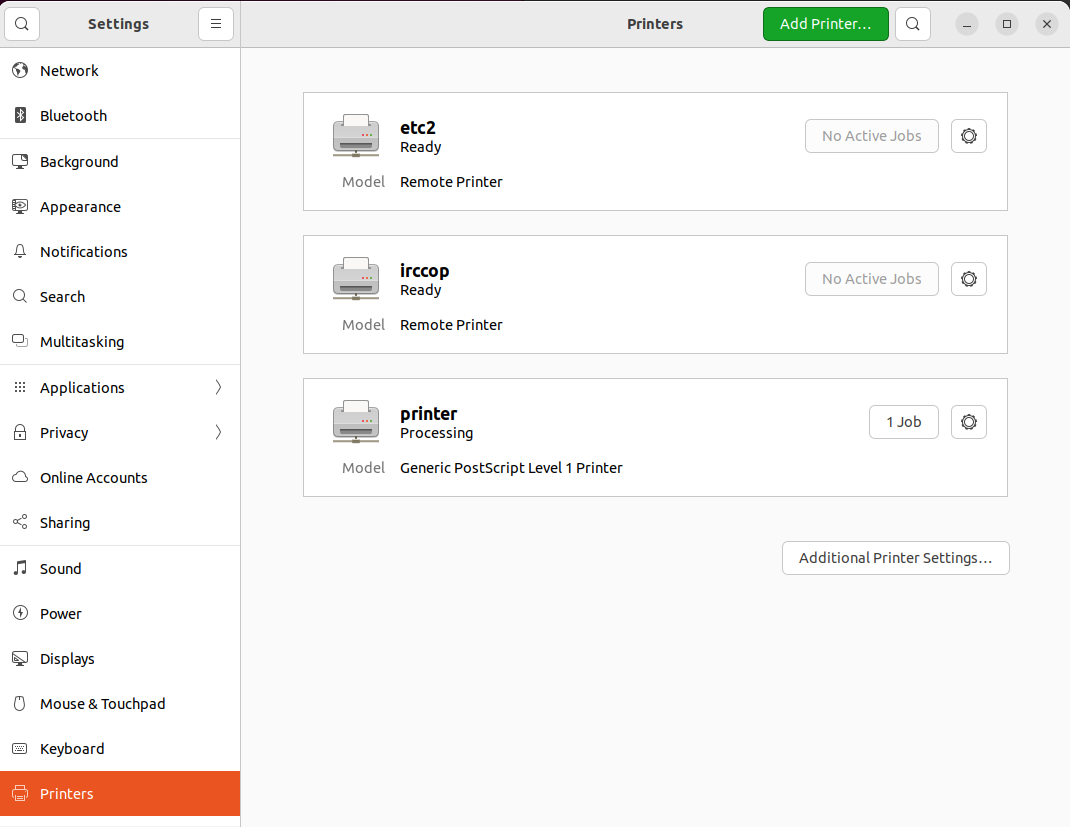
In the Window that pops up, click "Add"
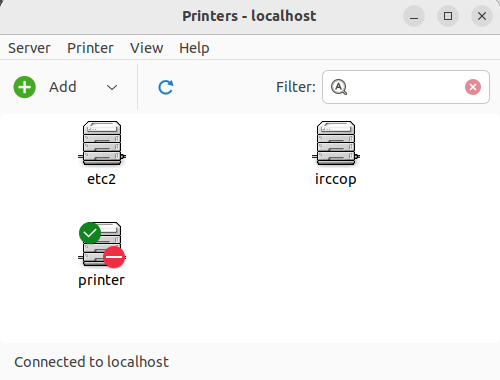
You now need to enter the copier URI. Select from the choices below.
| bookstore copier | ipp://ipp.reed.edu:631/printers/bookstore_copier_printers_reed_edu |
| dojo copier | ipp://ipp.reed.edu:631/printers/dojo_copier_printers_reed_edu_student |
| irc copier | ipp://ipp.reed.edu:631/printers/irc_copier_printers_reed_edu |
| trillium copier | ipp://ipp.reed.edu:631/printers/trillium_classroom_printers_reed_edu |
| parc copier | ipp://ipp.reed.edu:631/printers/parc_copier_printers_reed_edu |
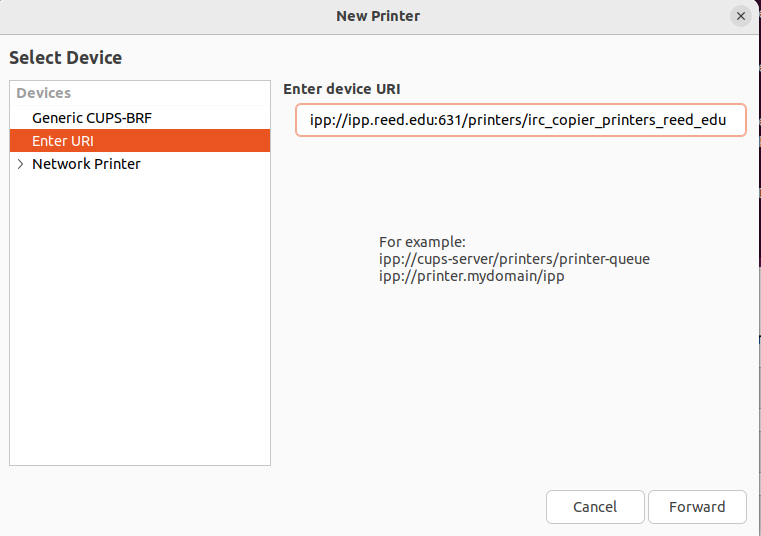
Now just hit "Forward", assign a name to the printer, and you're done! You'll need to release your print job using the PaperCut client after printing.
Web Print
Papercut's Web Print function makes it easy to print PDFs without having to add the printers to your machine. If no other solution works for you use this, it is limited in choices and makes odd decisions about paper size sometimes (depends on the PDF).
-
- Log in to Papercut ( https://printing.reed.edu/).
- On the sidebar to the left of the page, select "Web Print".
- Select "Submit a Job".
- Select the appropriate printer queue from the list.
- Enter how many copies you would like, then select "Upload Documents".
- Upload the desired PDF document, then select "Upload & Complete".