In-class Support
If you are teaching a class now and need urgent technical support, please click the "Send a message" chat bubble in the lower left. Chat is available weekdays 8:30am-8pm and until 5pm on Fridays (while classes are in session).
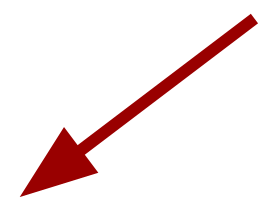
Common Classroom Technology Troubleshooting
- Locate and review the in-room classroom technology instructions, usually next to the in classroom computer or AV system touch screen.
- Make sure the projector is powered on (using the touch panel or remote in the room)
- When using the remote, point the remote at the projector and press the Power button
- Make sure the appropriate Source is selected on touch panel or remote (check wall signage to confirm name of the laptop input)
- Sometimes Toggling inputs, as in switching to another input and then back to the one you wish to use will solve the issue
- Check that the cable hooked up to your laptop
- Make sure the adapter is securely plugged into the cable itself
- Make sure the adapter is securely plugged into the port on your laptop
- Make sure the cable is plugged into the interface on the wall (only some rooms, refer to the classroom technology instructions)
- When troubleshooting, ensure that the color of the lights on the Interface are green.
- Check the display settings on your computer
- On MacOS
- Go to Settings > Displays
- If the secondary display is not shown there press and hold the Alt/option key. This should make the Detect Displays button appear.
- Click on Detect Displays. This should cause your Mac to see the external projector
- On Windows
- Click the lower-left Start button on the desktop to expand Start Menu, and then select Settings in it.
- A pop up menu will appear, select Display settings at the bottom of this menu.
- In the Display settings window scroll down until you find the Detect button and click it
- On MacOS
- Check the audio settings on your computer
- On MacOS
- Go to System Preferences > Sound > Output
- On MacOS
- Check that the resolution output of your computer is set to the recommended resolution found on the classroom technology instructions. The settings for this are found in the same Display settings menu as described above.
- 720p is a safe resolution to try if not otherwise specified on the instructions
- If none of these steps work, restart your computer. While we recognize this can be a hassle it often times resolves display or web camera problems in the event that everything else seems to be hooked up and working properly.