Shared Drive (formerly Team Drive)
- General
- Using a Shared Drive
- Shared Drive Quotas
- Shared Drive Administration - File Permissions
- Additional Resources
General
Shared Drives are a feature of Google Drive that allow a group of users to easily store and share files with each other. Unlike My Drive, files in a Shared Drive belong to the team instead of being owned by a specific person. When team members leave, the files remain in the Shared Drive and are still available to the team.
Is a Shared Drive right for you?
- Shared Drives are great for a department, group, or project that has differing membership over time but consistent file storage needs.
- At Reed, shared drives have a default 100GB quota
- Files and folders stored in a Shared Drive have no 'owner' and persist as membership of the Shared Drive changes.
- Permissions are set at the Shared Drive top-level and are inherited by all files and subfolders. A team member cannot be excluded from accessing a file or folder within a Shared Drive. It is possible to share a sub-folder with non-team members.
- Currently, users are unable to move an existing folder from My Drive to a Shared Drive. (Contact CUS if you need to do this.)
- Only the owner can move a file from My Drive to a Shared Drive.
- After files or folders are moved to the Shared Drive, it may be necessary to re-share them with non-team members.
- Request a Shared Drive
Using a Shared Drive
Finding a Shared Drive
All Shared Drives are stored under the Shared Drives section of Google Drive on the left taskbar.
From there, you'll interact with the file system just like a normal Google Drive folder.
Creating Folders and Files
Create a new folder
- In the left navigation, click a Shared Drive or existing folder.
- Click New > Folder.
- Enter a folder name.
- Click Create.
Add and open Files
To add files to a Shared Drive, you need at least edit access permission. Any files you add are owned by the team. If you leave the Shared Drive, your files remain.
- In the left navigation, click a Shared Drive folder.
-
Drag an existing file to upload it from your computer. Or, click New and choose an option:
- To create a file, select the file type you want to create, such as Google Docs.
- To upload a file, select File upload. Navigate to the file and open it.
-
Double-click a file to open it.
Sharing Files
There are a few ways to share files in Shared Drive and they work exactly the same as in your personal drive. Here's the most basic:
- Click a file to share.
- Click Share.
- Add names, email addresses, or Google Groups.
- (Optional) To change the permission from edit, click the Down arrow and choose another permission.
- (Optional) Add a message.
- Click Send.
Adding New Members
To add members and set permissions, you need full access permission.
- In the left navigation, click a Shared Drive.
- At the top, under the Shared Drive name, click Add Members.
- Add names, email addresses, or Google Groups.
- (Optional) To change the permission from Full access, next to Full, click the Down arrow and choose a new permission.
- (Optional) Enter a message.
-
Choose an option:
- Click Send to send notifications.
- Click Add if you don't want to send notifications.
Shared Drive Quotas
At Reed, Shared Drives have a default quota of 100GB. As a shared drive gets close to its limit, you will see a warning. 
Shared Drive Administration - File Permissions
A Shared Drive is set up with default permissions. These can be Full Acess, Edit Access, Comment Access, or View access. Whenever new members are added to the drive, they can be given one of these levels of permissions or else will have the default permissions.
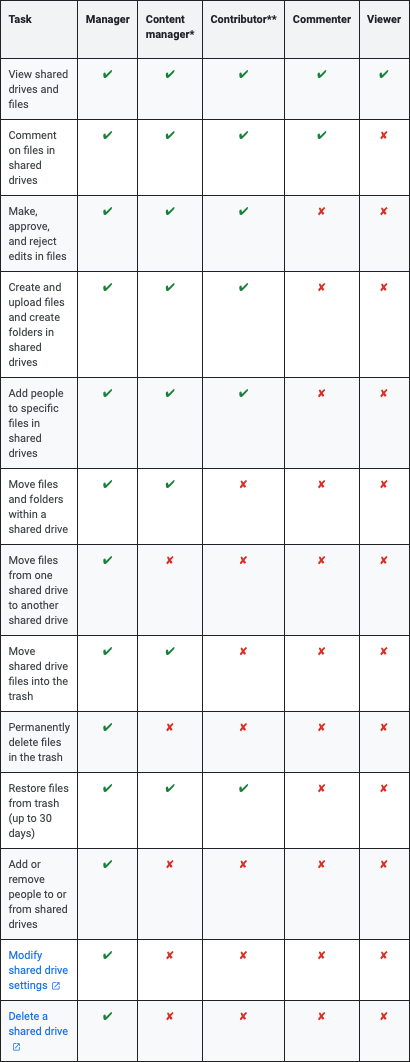
* Default role for new members.
** Contributor access provides read-only access to files in Drive File Stream or files in the Chrome OS Files app. Assign the Content manager access level for users who need to edit files in Drive File Stream or on Chrome OS.
To change member permissions, you need full access permission.
- In the left navigation, click a Shared Drive.
- At the top, underneath to the Shared Drive name, click # members.
- Next to a member’s name, click the Down arrow and select a new permission.
- Click Done.
Additional Resources
- To store and access files on your desktop, use Drive File Stream. See our File Stream Guide.
- There are some limits to Shared Drive including maximum number of items (250,000 files and folders).
- For more complete documentation, see the G Suite Learning Center