Freeing Up Disk Space on a Mac
Mac users will receive a warning when disk space is running low. Unfortunately, Apple warns very late, usually when it's verging on a dire situation. A notification saying "Your disk is almost full" will appear when your disk space is nearing capacity. If you receive this notification, it is important to take action soon; if ignored, you risk losing files!
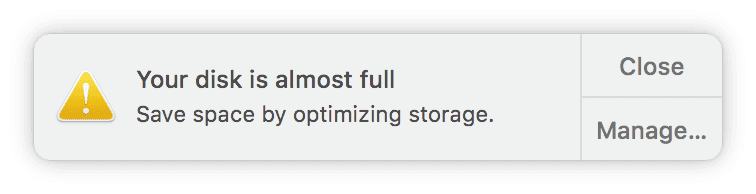
How to free up disk space
Some good first steps to take:
-
Empty Trash and contents from Downloads folder (after confirming that nothing important is stored in there).
- To empty the Trash, right click the trash and select "Empty Trash".
-
Use Apple's built-in tool: You can use Finder or Spotlight Search to find the application "Storage Management", which leads you to a clean and easy-to-navigate, built-in storage management tool.
-
Grand Perspective (free) for Mac is a good way to visually see what is taking up a lot of space.
More tips:
-
Delete old iPhone/iPad backups (stored in ~/Library/Application Support/MobileSync/Backup/)
- Delete GarageBand (/Library/Application Support/) and Apple Loops (/Library/Audio/Apple Loops). Check ~/Library if you don't find the directories in /Library.
-
Move content to cloud storage like Google Drive (unlimited storage with Reed account) or iCloud.
Check disk usage via Terminal (Advanced)
You can also use terminal to check disk usage.
First, you may need to give Terminal full disk access in System Preferences > Security & Privacy > Privacy > Full Disk Access for the procedure below to work. After that is done, you should follow the steps listed below:
-
Launch Terminal
-
Make sure you are in the your home folder (
pwdprints current directory, which should be /Users/username/) -
Type:
du -sh *(disk usage summary for the current directory in human readable format) -
Look for results showing “G” for gigabytes
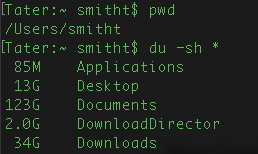
-
cdinto another directory and run the command again to drill down further, identify files taking up a lot of space -
Another good folder to check is ~/Library/
-
iPhone and iPad backups are stored in: ~/Library/Application Support/MobileSync/Backup/
-
- Another useful command is
df -hwhich gives a report of disk fullness.