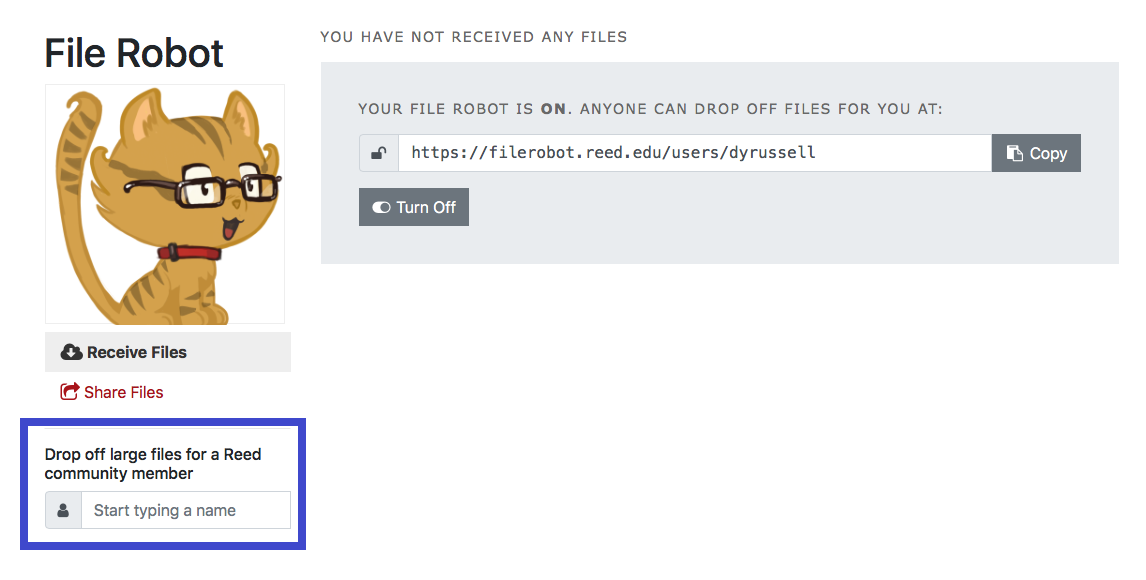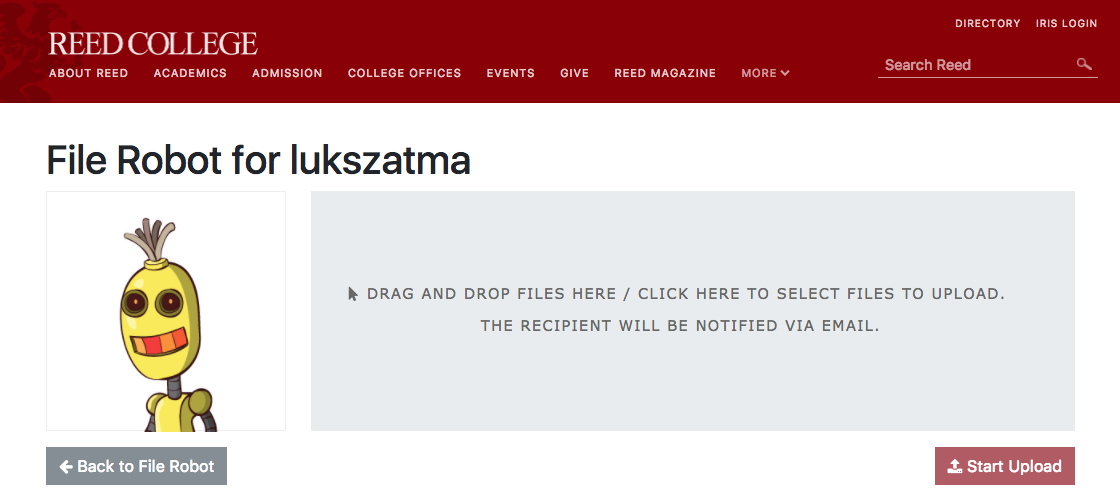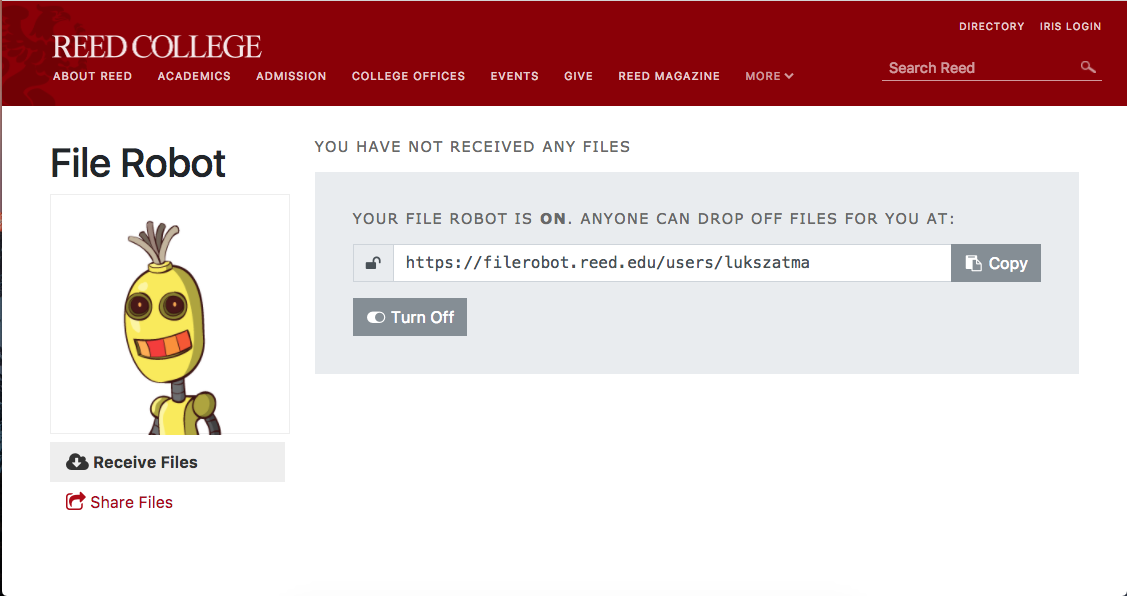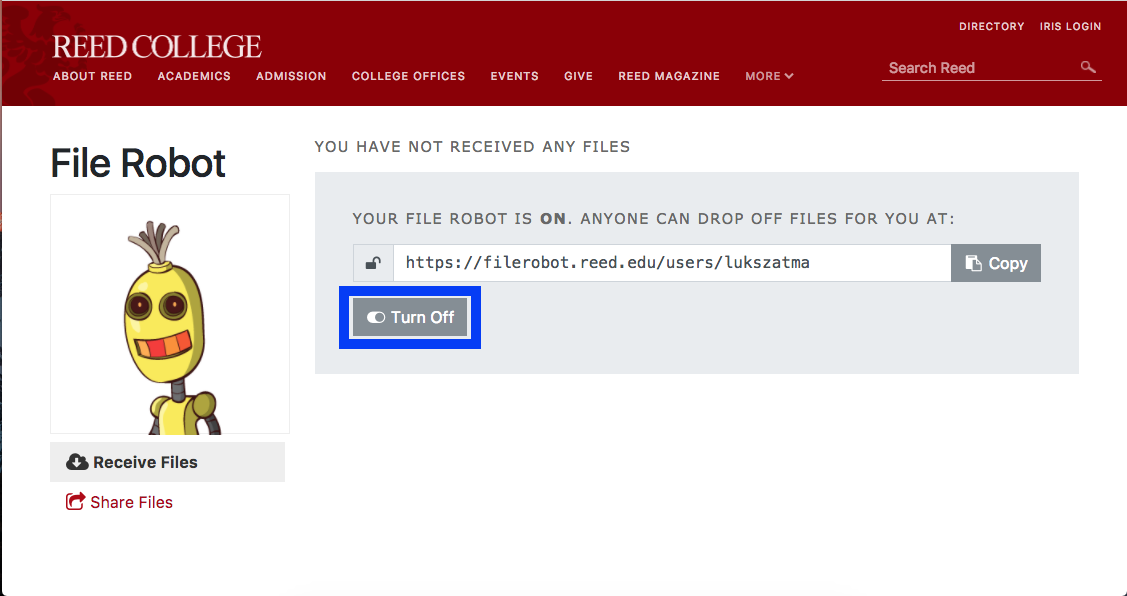- Log into https://filerobot.reed.edu with your Reed credentials.
- Click on the link that says Share Files.
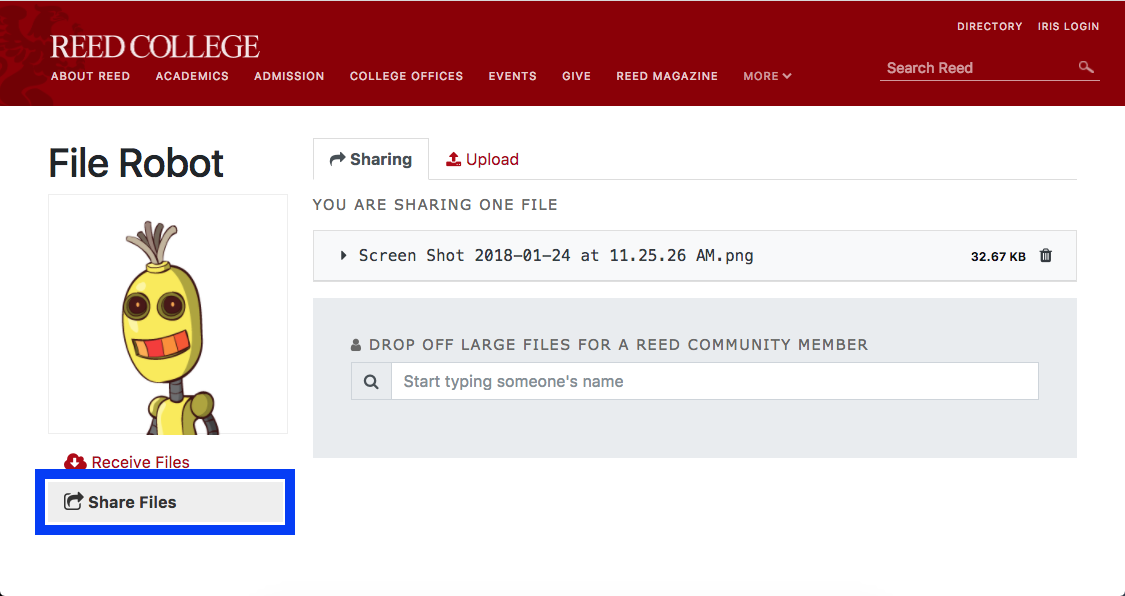
- Upload the file you want to share under Share Files > Upload.
- Choose who you want to share it with by selecting one of the listed options: Anyone (including users outside of Reed), Anyone at Reed (requires a Reed login), or Anyone who knows the passphrase (users will need to enter the randomly generated passphrase in order to download the file).
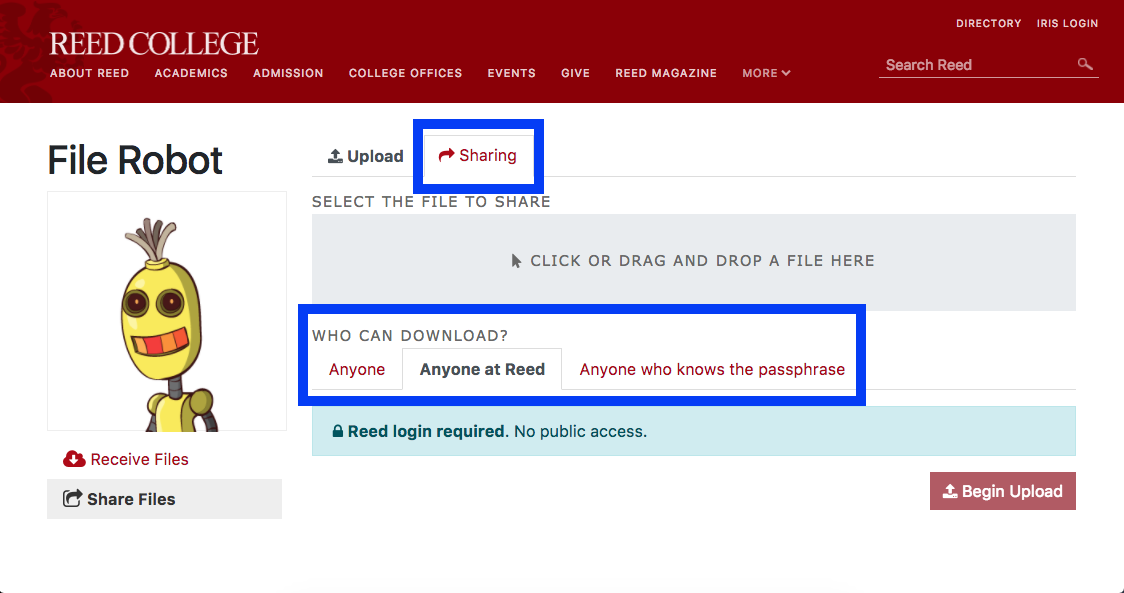
- Click Begin Upload. A confirmation page will appear when it has finished. Click Continue.
- A link to the file you shared will be on the next page. That link can be given to anyone (Reed users and users outside Reed, depending on the sharing option) so they can access the files. If a passphrase is required, you will need to distribute that information to the recipient. For best security practice, do not share the URL and the passphrase in the same communication.
File Robot at Reed
File Robot allows users at Reed to share or receive very large files (up to 2GB) with others, including those outside of the college. Generally, this is useful for files too large to send via email, for group collaboration, research, etc. File Robot is designed for short-term sharing as files are automatically deleted after 14 days. There are several sharing options with File Robot:
- Share with a specific Reed community member (submit the file to that user's File Robot).
- Share with anyone at Reed (requires a Reed login to download the file).
- Share with anyone who knows the passphrase (this passphrase is automatically generated by File Robot and must be entered by the user in order to download it).
Once a file has been submitted to your File Robot, you will receive an email notification and the file will be available to download for 14 days. Every Reed community member's File Robot is unlocked by default, allowing others to submit files to it. At any time, you can lock or relock your File Robot.
Note: Uploading to File Robot seems to work best with Safari and Chrome browsers. Firefox may experience trouble trying to upload files larger than 100MB.