Adding and removing devices from Duo
- How to enroll a replacement phone in Duo
- How to enroll an additional device in Duo
- How to remove a device from Duo
The video below shows a step-by-step demonstration of enrolling a replacement phone, adding an additional device, and removing a device from Duo.
How to enroll a replacement phone in Duo
Follow the steps below to activate a replacement phone in Duo. This assumes you had a different phone (with the same phone number) previously enrolled in Duo. The process is different than a regular two-step authentication; if you go on auto-pilot at the login screen you might miss an important step!- Download the "Duo Mobile" app to your replacement phone from your device's App Store.
- On a different device (not your replacement phone), visit a website such as IRIS that requires two-step authentication... but when you get to the Duo prompt, do not proceed with a Push or other method.
Note: You can force a Duo prompt by using a private window in Firefox (File -> New Private Window) or an incognito window in Chrome (File -> New Incognito Window).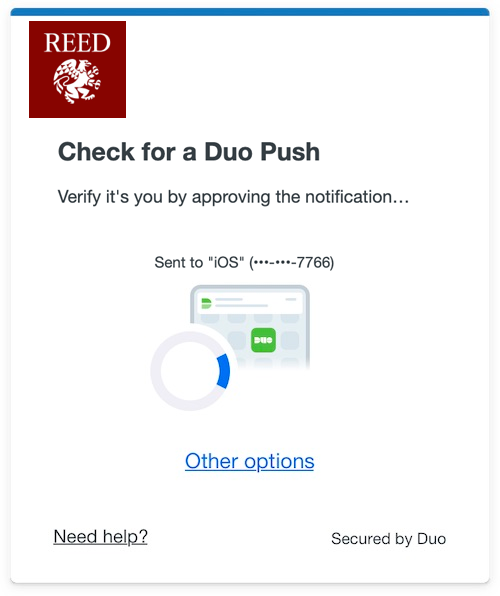
- Instead, click "Other Options" at the bottom. On the next screen, click "Manage devices" at the very bottom.
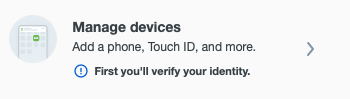
- Before managing devices, you are prompted to authenticate with Duo. Choose the "Phone call" option to have it call your phone. Your phone will ring, and a robo-human will ask you to push any number on your phone.

- Find your phone in the list, and click "I have a new phone".
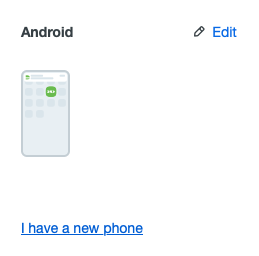
- Click Get started to setup a new phone.
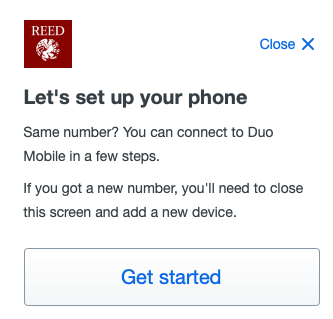
- When the QR code appears, open the Duo app on your phone, and click the "Use QR code" option at the top. Use your phone's camera to scan the barcode that is on your computer screen. Alternatively, you can use an "activation link" instead. Success!
How to enroll an additional device in Duo
This assumes you have another two-step device (phone, tablet, or token) already enrolled in Duo.
- Sign into a service like IRIS that requires two-step authentication (use a private/incognito session if doing this on a device that is remembered for 30 days).
- Before two-stepping, click Other Options.
- When prompted, authenticate using your preferred two-step method.
- Click the "Add a device" icon
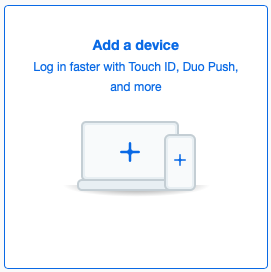
- Select the device type, and follow the prompts to add a new device.
How to remove a device from Duo
Follow the steps below to remove an existing device from Duo.
- Sign into a service like IRIS that requires two-step authentication (use a private/incognito session if doing this on a device that is remembered for 30 days).
- Before two-stepping, click "Other Options" at the bottom, then "Manage Devices" on the following screen.
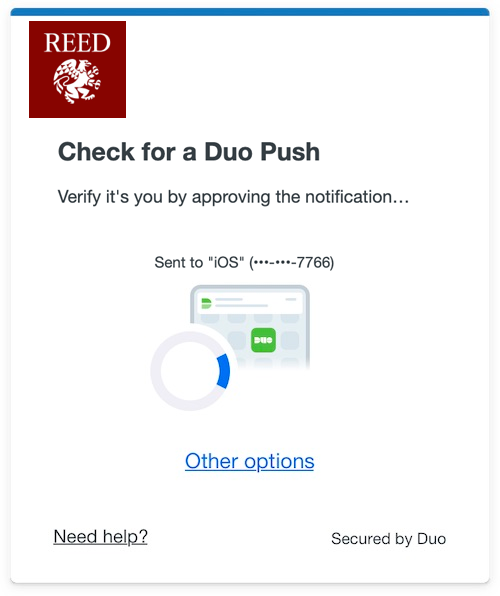
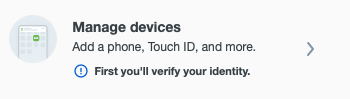
- When prompted, authenticate using your preferred two-step method.
- Click the "Edit" next to the device you want to remove > Delete.
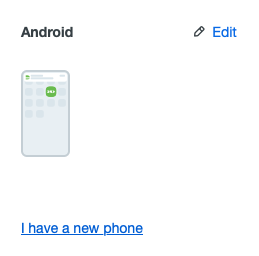
- Confirm you want to delete the device.