Cross-Platform Encryption and Transmission
An encrypted archive created on a Mac using Disk Utility cannot be opened easily in Windows. Similarly, an encrypted archive created using Bitlocker cannot be easily opened on a Mac.
It is possible to create encrypted archives that can be opened both in macOS and in Windows. Various tools can accomplish this, two of which are outlined below. 7-Zip for Windows and Keka for macOS.
- Acquiring 7-Zip or Keka
- Creating an encrypted archive in Windows
- Decrypting an encrypted archive in Windows
- Creating an encrypted archive in macOS
- Decrypting an encrypted archive in macOS
- Using file robot instead of email for transmission
Acquiring and installing 7-Zip or Keka
For Windows, head to 7-Zip.org, where you can download the latest version of 7-Zip for your operating system. The software is open-source, so it's free.
For macOS, Keka can be purchased in the Mac App Store, or downloaded directly from their website for free, and installed in your Applications folder.
Creating an encrypted archive in Windows
- Right click on the files or folders you wish to encrypt and select 7-Zip --> Add to Archive.

- Set the Archive Format to "Zip"

- Set the Encryption Method to "AES-256" \
- Enter your desired password under Encryption
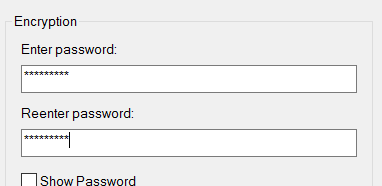
- Click OK and your new encrypted zip file will be created.
Decrypting an encrypted archive in Windows
- Right click on the zip file and click extract
- Enter the password you created
Creating an encrypted archive in macOS
- Open Keka from from your Applications folder
- Select from various options that are presented, including compression type. You must type a password when creating an encrypted archive.
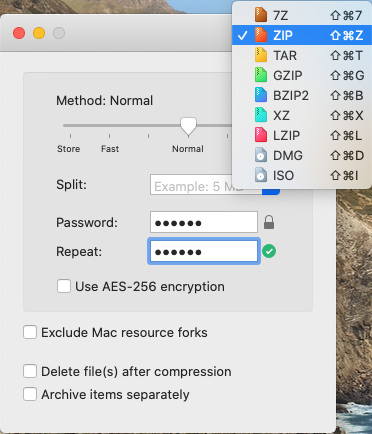
For maximum compatibility, select "zip" as the compression algorithm, and do not select AES-256 encryption. If higher security is needed, do use AES-256 encryption. The person opening the encrypted archive may need to download 7-zip, Keka, or another more advanced decompression application. - Drag the files or folders you want to encrypt into the open Keka window
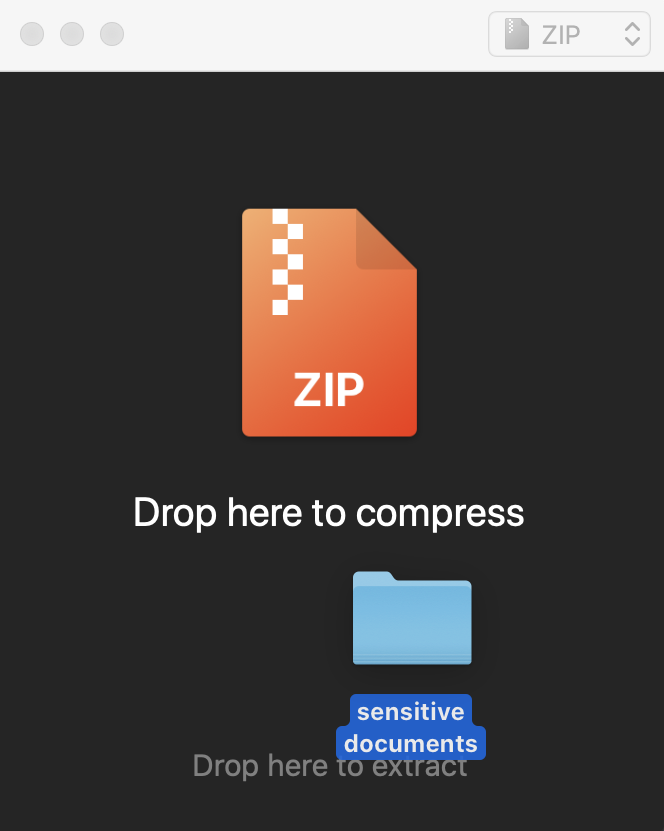
- Choose the name and location for the saved encrypted folder.
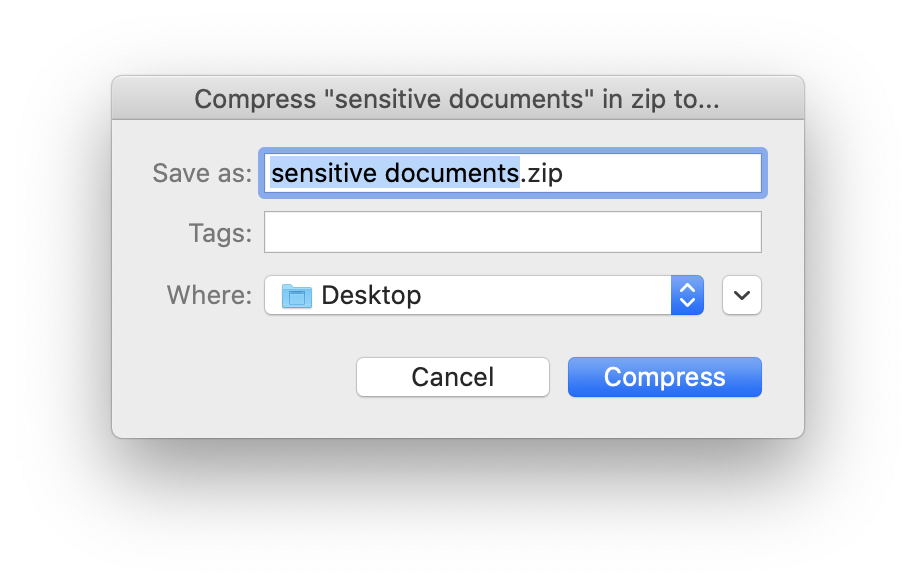
- Send the zip file via email, and convey password to the recipient by a different medium (in person, over the phone).
Decrypting an encrypted archive in macOS
- If someone has sent you an encrypted zip file, double-click it!
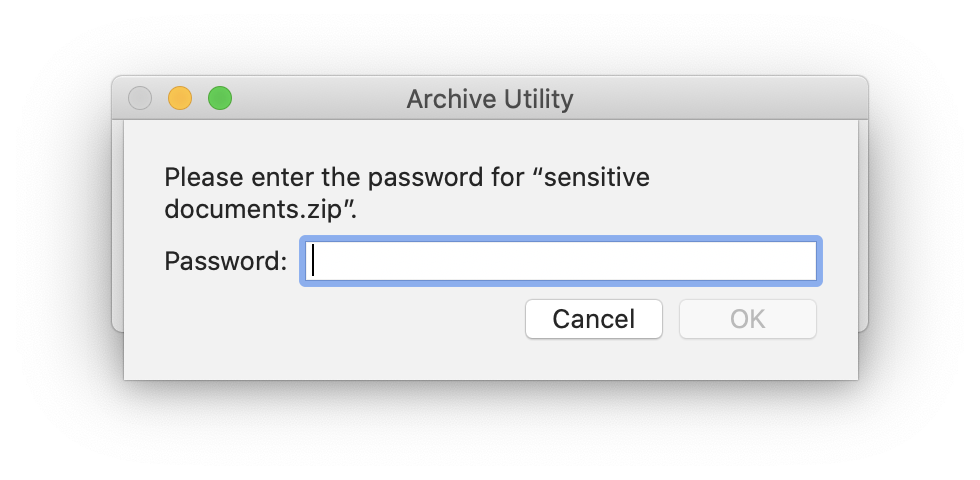
- Enter your password and your files or folders will appear in the same location as the encrypted archive. If you receive an error when attempting to open an encrypted zip file, a more feature-rich decompression program like Keka or The Unarchiver may be needed.
Using File Robot Instead of Email for Transmission
For an extra level of security, File Robot can be used (rather than email) to send the encrypted file to the recipient. This is especially useful for sharing large files, though it can be used for files of any size. Your File Robot and instructions for its use can be found at filerobot.reed.edu.