1Password
What is 1Password?
1Password is a secure password management app, compatible with multiple platforms and browsers. It stores all of your passwords locally on your computer, with a syncing option that allows easy use on multiple devices. 1Password lets users use different passwords for different accounts to increase
1Password can securely store:
- website credentials
- passwords
- SSNs
- credit cards
- second-factor one-time passwords
- identities (for auto-filling web registration pages)
- notes
- files (images, PDFs, other files)
- security question answers
Watch Our Training Video!
Watch our training video to see how to get starting using 1Password.
Installing and Licensing 1Password
CUS has a limited number of licenses to distribute; please email cus@reed.edu to arrange for training and installation. After installing 1Password, you'll launch the app from your Applications folder and create a new vault to save all your passwords in. You will be prompted to create a Master Password at this point.
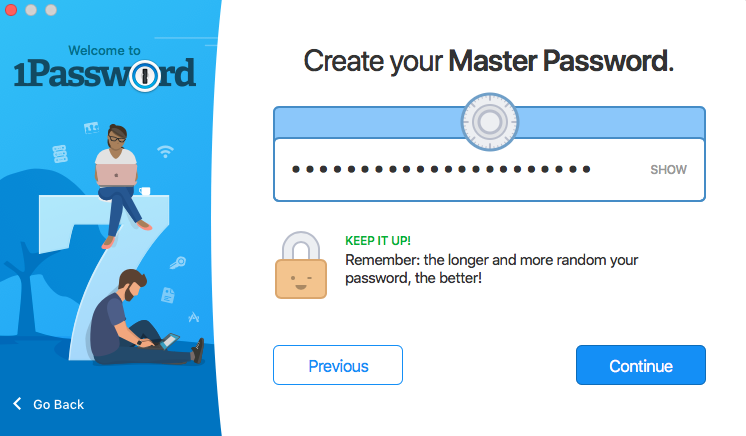
| Important: the master password is an encryption key for all the data in your vault. It cannot be recovered or reset, and no one besides you should know it. As such, make sure to choose a master password that you do not forget. Jot it down and keep it stored in a locked drawer until you have memorized it. |
After setting up a vault and master password, you will want to enable 1Password mini, which allows you to quickly use 1Password as a secure bookmarks collection when the main application is not running. For example, you will want 1Password mini enabled to have it autofill passwords in your browser. If you are not automatically prompted about 1Password mini, you can access settings through the Preferences menu.
Setting up Browser Extensions
Important: You should disable the browser's built-in password storage and autocomplete behavior in order to avoid interactions with 1Password.
You will need to install 1Password browser extensions in order to have 1Password remember and autocomplete passwords in your browser. To do so, go to 1Password > Install Browser Extensions. The application should automatically detect what browser you are using, and open a web page with an installation prompt. The prompt will download a file which you should install. If successfully installed, you should see a 1Password button added to your browser's toolbar.
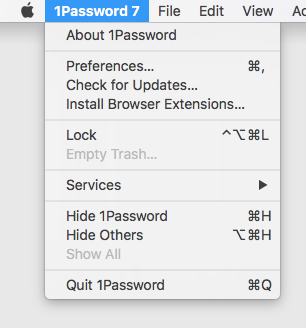
Basic Use
Visit iris.reed.edu and witness the magic of 1Password as
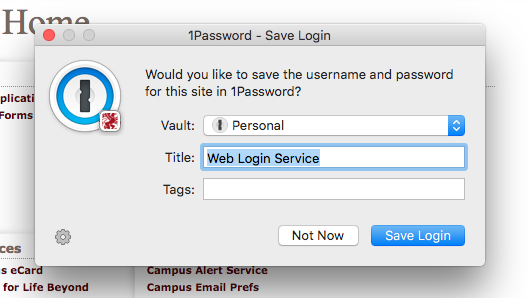
It is important to note, however, that 1Password may not work with all websites. For instance, auto-fill may not function properly on the Wells Fargo website. Instead, it is best to manually copy and paste your company code, username, and password—all of which can be securely stored in 1Password.
For more helpful documentation, visit 1Password's support website.
Syncing with Multiple Computers and Mobile Devices
It is possible to sync your password vault with multiple devices. However, before syncing your passwords with another computer or your mobile device,
If your answer is "Yes, I absolutely do!" then please contact CUS. While there may be "free" options to sync your passwords, CUS recommends and supports subscription options available at 1Password.com, including both individual and "Team" options, in cases where syncing passwords is absolutely necessary.